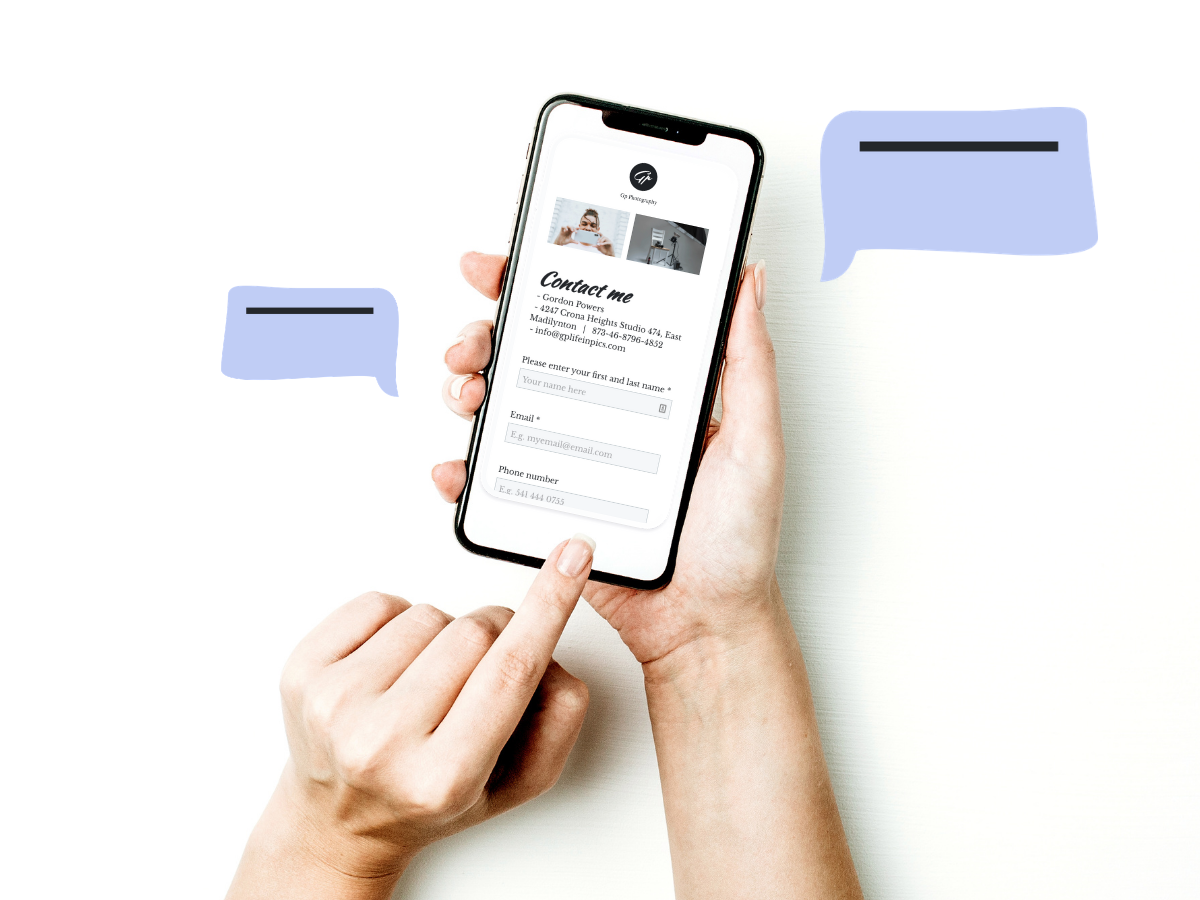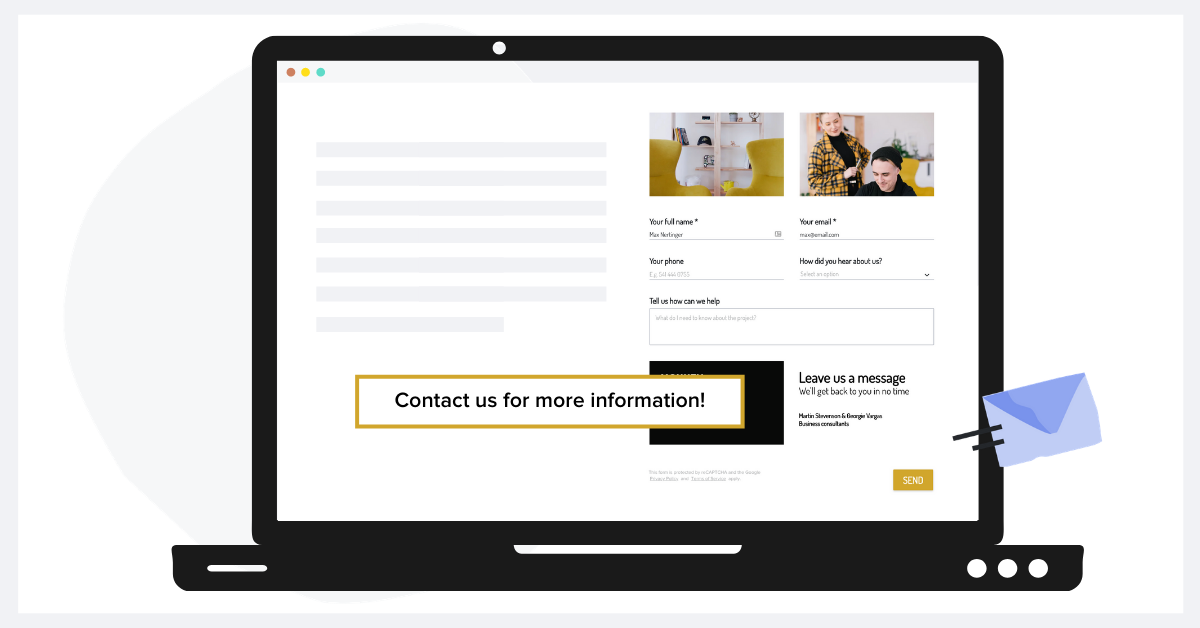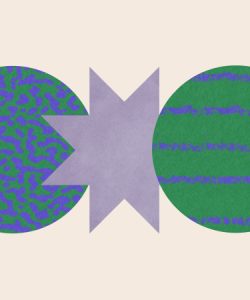Developing a targeted SEO strategy is one of the best ways to increase long-term conversions on your website. Learn how to create content and optimize for your target audiences.

When thinking about SEO, most business owners focus on the traffic it brings. Watching your website traffic grow is a great indication of overall business growth. But while a boost in organic traffic and visibility can bring you better brand recognition, it’s also important to translate that traffic into action.
Developing an SEO strategy that drives conversions is one of the best ways to create a steady flow of leads. Unlike other marketing efforts, SEO is something that you can watch grow over time and eventually see the biggest ROI (return on investment). Instead of relying on a budget, you can work on improving your SEO as long as you have the time and resources to create and optimize content.
One great way to think about SEO is as a two-way communication tool. While your audience searches for information and resources, you can be there to answer their questions and provide what they need. That way, it’s easier to keep the relationship moving once they land on your website. With the right strategy in place, you can convert visitors to leads and nurture them into clients. The trick is to make sure you’re on the same page as them–and ideally, that’s the first page of Google!
Make It Easy For Your Audience to Find You
Before you can focus on conversions, you need to make sure your ideal clients are finding you online. Tailor your content to the specific needs that you can help solve with the services you offer. The further your content is from your business objectives, the less likely readers will be ready to convert.
One great way to develop targeted content is to think about your current or past clients’ pain points. Then, conduct keyword research to identify how people are searching for solutions online. Focus on longer-tail keywords to begin creating content that’s highly relevant to both you and your audience. These searches are typically longer and more specific–they may have lower search volume, but they tend to offer greater business value.
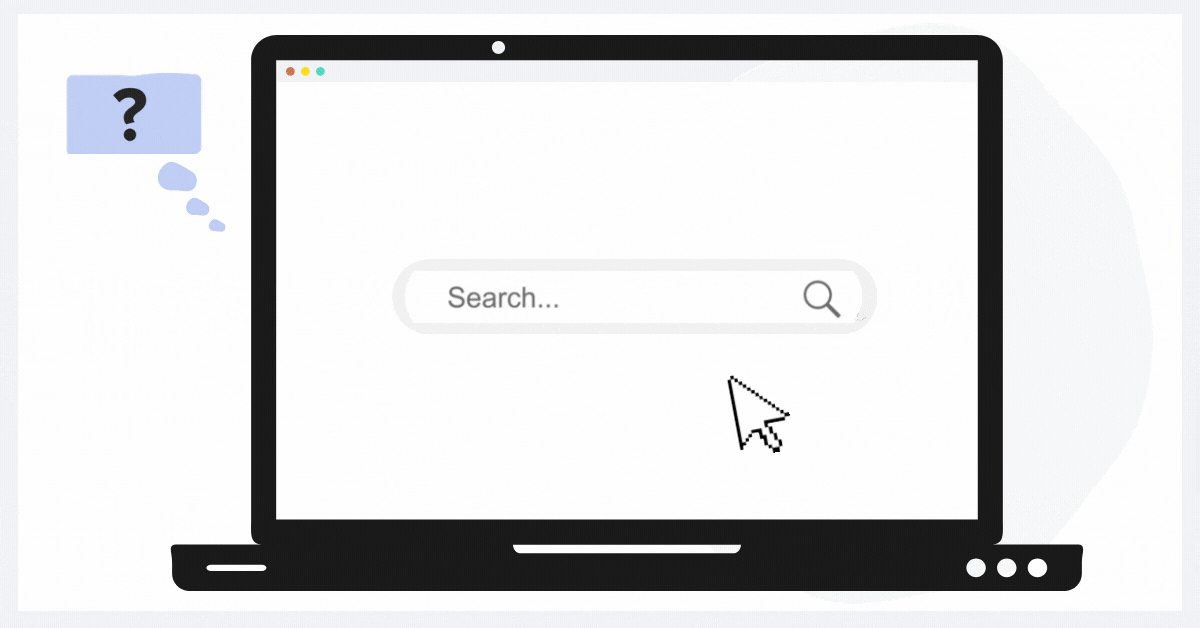
As you create content, you can also use a traditional marketing funnel to help determine which topics are more likely to bring in visitors and lead to conversion. Your outer funnel topics include information relevant to your audience, but there may not be a direct correlation with your services.
For a business coach, a blog post about staying focused while working could bring in traffic from relevant audiences, but it may also include readers who aren’t business owners. While this type of content is still valuable for brand awareness and traffic, make sure it links to more inner funnel content that can drive readers toward your services. A blog post about staying focused could link to other posts about developing goals as well as downloadable content to help readers plan their time. Through linking to more actionable content, you can make sure your outer-funnel content is still valuable.
Create a Seamless User Experience
Once a visitor lands on your site, a poor experience can quickly turn them away. On the other hand, an excellent experience can lead them to explore your site and convert. One part of creating a good experience is relevancy and authority, while the other part includes interaction.
When it comes to authority, you want to make sure your content makes sense for your business. While relevance is important for SEO, it also signals to readers whether or not they should trust you. For example, a web designer creating content about fitness coaching wouldn’t seem trustworthy to either search engines or readers. Continuity between your content and services creates a better experience, and your visitors will more likely have the mindset to convert.

In creating a great user experience on your website, also consider how visitors will interact and explore. Perhaps they want to learn more about the same topic that pulled them in. Does your blog have a navigation menu and search bar they can easily use? Especially if they want to learn more about you and your services, it shouldn’t take more than a few clicks to contact you for more information.
Focusing on technical SEO improvements will also improve your user experience, ultimately helping to increase conversions. Google does a great job of understanding what causes users to bounce off a web page, so these improvements are equally beneficial for user experience and SEO:
Optimize Content According to Audience Behavior
Once you’ve published your content, SEO can help you determine how to optimize for specific conversions. Say you’ve published a guide about digital marketing, but you log into Google Search Console and notice it’s starting to rank and pull in traffic for the keyword “Instagram advertising ideas.”
Chances are, social media advertising is already a part of your guide, but now you know that it would be valuable to add more to that section to help meet your audience’s needs. Including a CTA that mentions Instagram advice can also move your visitors to convert into leads.
Optimization may look different from page to page. But in general, if you have a piece of content that’s doing well, you should make sure it includes your target keywords throughout. Keep in mind that this doesn’t mean you should keyword stuff wherever you can. Instead, just make sure the main topic and subtopics are included naturally in headings and your meta information. Also consider if there’s new, timely information you can add to your content to help readers even more.
As you’re reviewing the content on your site, pay attention to the SEO metrics below to help guide your optimization. With free Google Analytics and Google Search Console accounts, you can gather all of the following data:
- Impressions – Content that receives a good amount of impressions without clicks means it’s showing on search pages, but people still aren’t interested. Optimize by changing the title or description to capture your audience’s attention.
- Traffic and click-through rates – Pages that get the most traffic or clicks are a great place to start optimizing for conversions. Do these pages have clear call-to-actions (CTAs)? If so, try improving the design and copy.
- Time on page and bounce rate – Some of your pages might get a significant amount of clicks, but visitors leave after just a few seconds. Usually, this is a sign that your page experience needs improvement.
- Keyword rankings – Continue to check audience search behavior through keyword rankings, which can help you determine how to edit and optimize your content. You can monitor keyword rankings for free through Google Search Console.

Pro Tip: Even if your content is already ranking, don’t assume it’ll stay that way! Be sure to use the metrics above to continually revise and update your content with new keywords and relevant information.
Pair SEO With Clear Calls to Action
Whether you’re publishing new or optimizing old, your SEO content should have conversion goals that you can move visitors forward through CTAs. When your content aligns well with your services, the CTAs are a natural next step for your visitors.
Include one primary CTA on each page that’s associated with the conversion action you want visitors to take. Avoid competing CTAs like multiple buttons near each other–it shouldn’t be confusing for readers to understand what to do next once they read your content. If your primary goal is to gain leads, embedding simple contact forms is an easy way to allow your visitors to contact you and enter your pipeline.
Before your contact form, you can include a value proposition that aligns with your content. For a digital marketing guide, call readers to book a consultation about how to improve their marketing strategy. As long as your content is aligned with your business goals, your readers will enjoy the opportunity to reach you directly.
CTAs can also include banners, buttons and in-text links leading them to different pages of your site. Your CTAs should always be relevant to your content’s main topic, either helping readers learn more or reach you for additional help.
How to Turn Traffic Into Paying Clients
Using SEO to gain traffic is just the beginning of a broader strategy to help gain new leads and clients. Make the most out of your SEO by moving visitors into your booking pipeline in a way that’s as frictionless as possible.
Instead of using a “set it and forget it approach,” think of your content as a tool you can continue to optimize and leverage. Using the HoneyBook contact form, you can capture all the information you need for lead nurture. Once the form is embedded on your site, it syncs directly with your HoneyBook project pipeline, helping you see the types of leads that come from your content and what services they need.
With a tool like HoneyBook that manages your entire client experience, you can capitalize quickly on the new leads that come in and begin to cultivate new relationships. With data that shows all the lead sources from your contact form, you’ll also be able to track your SEO efforts and see how well your content is generating interest.
The next time you’re developing SEO-focused content, consider the entire user journey from Google to your inbox. By maintaining a conversion-focused view, SEO can become one of the most valuable tools for gaining more qualified, paying clients.