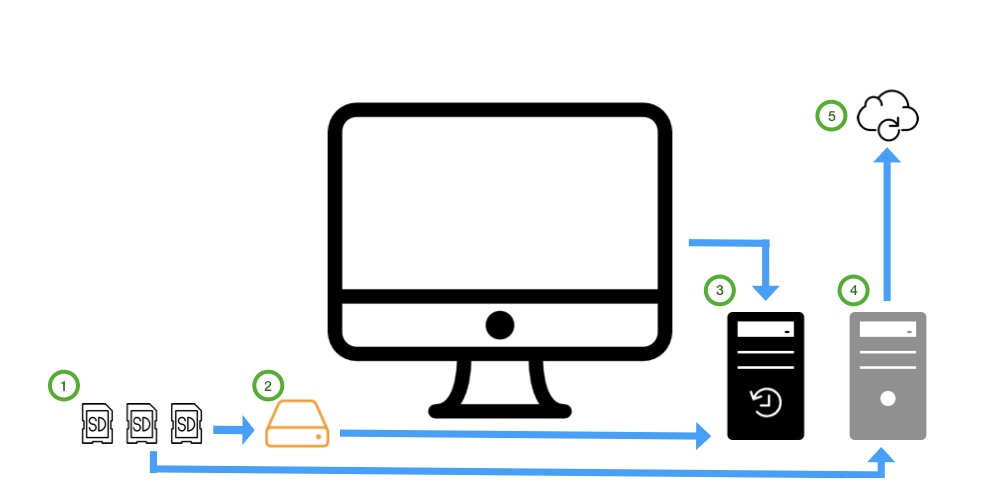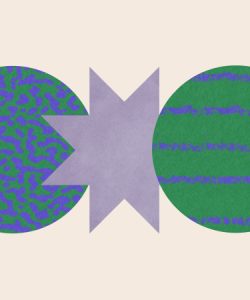Prior to my wedding photography journey, I worked in software engineering and technical support for years. One thing I learned in those jobs is that it’s not a question of if your hard drive will fail, but rather when it will fail. While technology has been getting better and more reliable, we’re still working with machines. Even the most cared-for hard drive can fail.
In addition, we are all human and we make mistakes. Every day I see photographers on Facebook groups desperately searching for recovery software after they accidentally reformatted their drive or memory cards. That’s why, as someone who shoots about 200GB of photos per wedding, I need a solid backup system to protect my client’s most precious memories.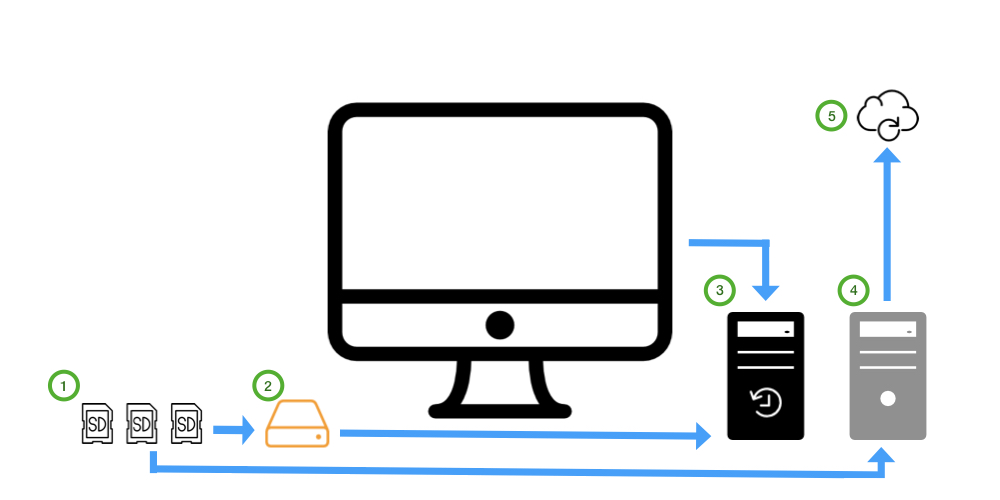
Things I use: SanDisk Extreme Pro SD cards, Lacie Rugged external hard drive (x5), Seagate Desktop External Hard Drive (x4), CrashPlan
Here are the 5 elements of my backup system:
1. Start with your camera
My backup strategy always starts in my camera. My camera has both CF and SD card slots, and I make sure that I write full RAW images to both cards simultaneously. I don’t wipe these SD cards until the gallery has been delivered to the client. Yes, this means I have a ton of SD cards (around 60!). But I would rather hold onto extra cards than find myself without the files in an emergency situation (or a situation like that one time where I accidentally made the time stamp the same on 8000 photos…*insert crying emoji*).
2. Work from an external drive
After a wedding or a shoot is complete, I use PhotoMechanic to upload the files to my “Working” hard drive (#2 on the diagram) and my “Backup” drive (#4). I should note that my images and Lightroom catalogs actually never live on my computer’s internal drive—they only live on a portable external hard drive (#2) that is plugged into my computer. Not only does this help manage space on my computer, but it also allows me to switch between my iMac and my MacBook Pro with no issues. I just plug the drive in and go! When my external drive fills up, I simply purchase a new one and put the old one in a safe place.
3. Time Machine is your friend
This step is specifically for those who use a Mac. Any time my Lacie hard drive (#2) is plugged into my iMac, it automatically performs a Time Machine backup to my Seagate desktop external hard drive (#3). This drive is always plugged into my iMac, and Time Machine runs a backup every hour on my iMac and any drive that is plugged in (except for drive #4, which I chose to exclude for space reasons). This Time Machine backup is critical. No matter how late it is when I come home from a wedding, I always make sure that my cards are imported to drive #2 and #4 and the backup to #3 has started before I go to bed.
4. Redundancy is key
So why a “Time Machine” drive (#3) AND a “Backup” drive (#4)? I added #4 to my system because step #5 is a painfully slow step that is easier to manage when the data is syncing from a hard drive that’s always plugged into my iMac. On this backup drive, I manually create a folder for each client. I then copy only the RAW files and LR catalog to this drive. At this point in the process, I have my RAW files on 3 separate drives plus any unformatted SD cards.
5. Have a cloud solution for catastrophic events
The final step in my backup process is a cloud backup via CrashPlan (Backblaze is a great option, too). Think of this as my last-resort emergency backup in case of a fire, tornado, or other disaster. CrashPlan is syncing with drive #4 at all times. This process is slow, but oh so critical!
Don’t wait until you have a data loss emergency before you put a backup system in place. This specific system isn’t perfect, but it works well for me. I originally wrote this article pre-Hurricane Harvey, but after seeing the devastation the storm caused, having a solid backup strategy feels more important than ever. It’s especially important to have an off-site or a cloud-based solution for those sorts of catastrophic events. Digital storage is cheap—take advantage of it!