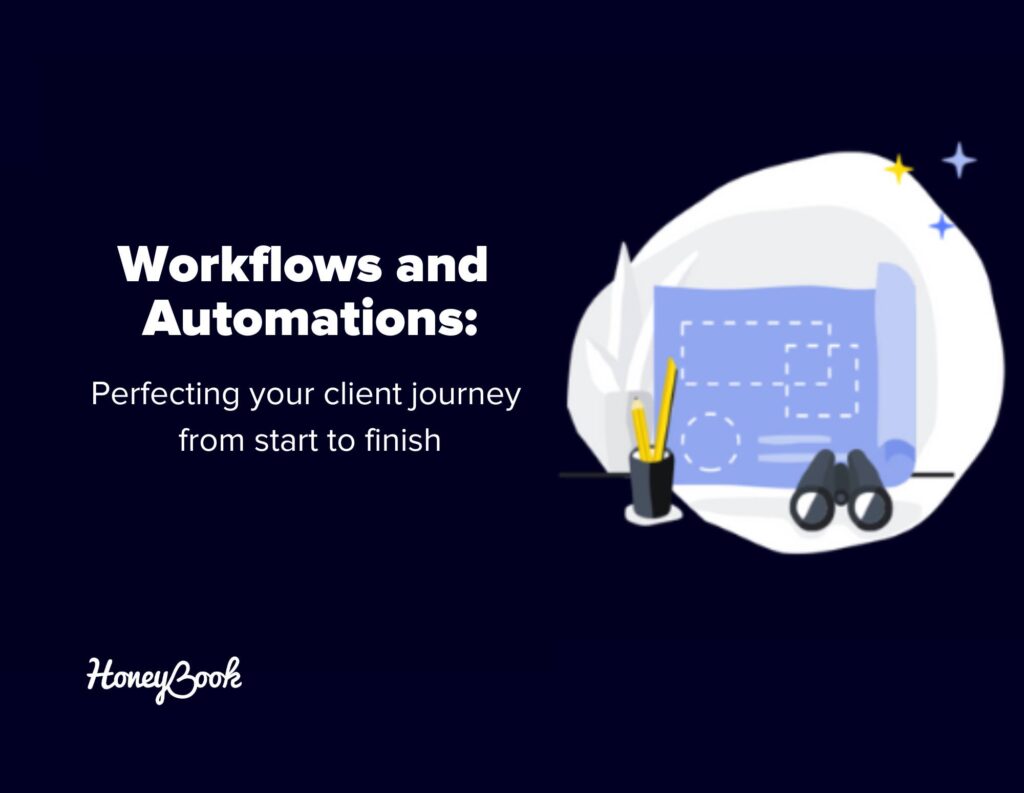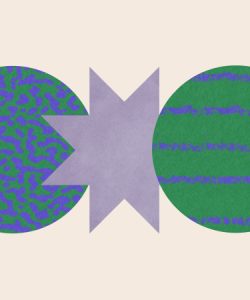Learn the five steps to creating automations in your HoneyBook account. Using as much or as little automation as you wish, you can perfect your entire client journey from first inquiry to project completion.
With HoneyBook Automations, you can turn the processes you already use into automated steps. Whether you’re looking to save time or create a better client experience, automations are the best way to make it happen. You can be as hands-on or as hands-off as you need to be, so you don’t have to give up control over any client communication.
If you’ve been hesitant to get started with automations before, we’ll walk you through all the steps you need to set them up in your HoneyBook account. When you’re done, you’ll have a system that works for you and your clients to make your booking experience that much easier.
Setting Up Your Project Types
Before diving directly into the client workflow automation software, there’s some prep work you’ll need to do inside your account.
First, start in your account Company Settings and Preferences. There, you’ll have the ability to edit your Project Types. HoneyBook lets you establish up to 17 Project Types to help you stay organized. With Automations, setting Project Types will ensure you’re delivering the right content to the right people.
Project Types offer a way to categorize your work, and you have the ability to do so in a way that makes sense for your business. Perhaps you offer a variety of service packages along with digital products, like courses. You may also offer different services for different locations or types of clients.
For example, a web designer could have four tiered packages with different services. They may also want to offer some of those services as add-ons for lower-tier packages or for ad-hoc requests. Say the designer also offers a completely different corporate package for enterprise organizations. Their Project Types may end up looking like this:
- Bronze Package
- Silver Package
- Gold Package
- Platinum Package
- Logo Design
- Style Guide
- Branding
- Corporate
Keep in mind that your Project Types may evolve, and you can always edit or change them. If you’re just starting to develop your services, consider what clients ask you for the most and build your list from there.
Connecting Project Types to Your Contact Form
After setting up your Project Types, the next step is to connect them with your HoneyBook Contact Form. This connection is one of the ways you can apply an automation to a project automatically. Whenever someone inquires through your Contact Form, you’ll be able to set an automation to trigger based on any number of actions in the product.
There are two ways to sync your Project Types with the Contact Form:
- Using the “Project Type” Question
- When you’re building a Contact Form, choose the “Project Type” question listed under Suggested Questions.
- This question will automatically offer a drop-down menu of all the Project Types you set up in Company Preferences for your clients to choose from when they inquire through this form.
- When you drop in the question, you can still re-word it so it makes the most sense for your projects or services.
- Syncing Your Entire Contact Form
- Instead of using one question to determine the type of client you’ll be communicating with, you can assign a Project Type to your entire contact form.
- With this option, you won’t be able to add the “Project Type” question.
- Within the Contact Form settings, you have the option to Assign Project Type, which shows a drop-down menu of all your Project Types.
- Syncing your entire contact form is most helpful if you’re using a contact form as a specific landing page for each product or service and would benefit from multiple contact forms.
Building Out Your Templates
Now comes the creative part! Once you have your Project Types and Contact Form synced, you still need to build out the content you’ll be delivering through your automations.
You’ll be able to create your automations using four different action options:
- Internal Tasks – Alerts for you and your team–your clients won’t see these, so they will simply prompt you to move something forward in the project.
- Emails – Standard email templates. You can send these automatically on their own to move communication forward, or simply que them up to be edited before sending. Plus, don’t forget, any files sent will require an email template as well.
- Questionnaires – Straight forward questionnaires to gain more information from your clients.
- Brochures – More robust, customizable files that you can use for a variety of reasons.
For all of the above except internal tasks, you’ll need to create the templates you want to use ahead of time so you can connect them in an automated workflow.
We recommend using the Brochure file whenever you’d like to include a visual aid or a more customizable, branded file for your clients. With the Brochure, you can build digital products like worksheets and courses, showcase pricing and services, and collect information or feedback just like you would with Questionnaires.
To build out a Brochure, you can add images, text, questions and service options. You’ll be able to hyperlink your text to lead your clients to other content as well, which is perfect if you want to lead them to your HoneyBook Scheduling Tool, social media accounts or other resources.
One of the most powerful features of the Brochure tool is the ability for clients to select what services they’re interested in. When they do so through the Brochure, HoneyBook will automatically place their selections into a Proposal draft, so you can easily edit it if need be before sending and moving the clients forward to signature and payment.
Using automations to deliver your content is a great way to take more time back, especially if you’ve been manually sending information to inquiries. By syncing with your contact form, for example, anyone who inquires could get a branded welcome packet built through Brochures. The brochure can also include a link to the online meeting scheduler so clients can schedule their consultation calls with you. No more back and forth!
At this step, your workflows and processes can inform the content you need to develop, so you may need to go back and forth between tools to make sure you have everything you need. Whenever you build out a file to send via your automation, remember to create a corresponding email template to introduce the content and provide more information. Also, be sure to give your templates very specific names so they’ll be easy to pull into your automations.
HoneyBook offers multiple ready for use templates such as our online contract templates and business invoices template.
Building Your Automation
Once all your prep work is done, now it’s time to build your automation.
To get started, name your automation and choose from the four actions we mentioned above to build each step: internal tasks, sending questionnaires, sending emails or sending brochures. This is why it’s so important to give your templates easy to recognize names–you won’t be able to see the content you’re pulling in, just the title.
Once you’ve selected your action, you can set the cadence. You’ll notice the first option is always “after activating automation,” which happens when someone fills out your contact form (after it’s synced), or when you apply the automation manually to a project. You can set your cadence as minutes, hours, days or weeks.
For example, “0 days after activating automation” means that step will trigger immediately. This is a typical cadence that you could use for the first step in your automation such as sending a thank you email immediately after someone fills out the contact form.
If you’re worried about setting so many actions to send automatically, you can always build in more oversight. Each step has an Approval section that you can set to “Approve before sending.” By doing so, you’ll get a notification when the step is queued up, so you’ll be able to edit the content of the email in the step, skip the step or remove the automation completely.
For beginners, building in approvals is a great process to vet your automations and make sure they’re set up exactly as you want them before moving towards more automation. If you end up editing a lot of your steps, it can be a good sign that you may need to update your templates, triggers or timing of steps.
Connecting Your Automation to a Project
Your last step is connecting your automation to a project. There are a couple of ways to do this, but if you’re looking to truly automate your process, you’ll want to connect an automation through the Contact Form and those Project Types. In your Automations tab, select your Project Type or the default for contact form option under the Automate Via Contact Form column and dropdown menu.
This step syncs your automation with the Contact Form to make sure it triggers properly. If breaking your work into Project Types doesn’t make sense for your business, you can still use automations and choose to make one default for all your contact forms.
With this last step, everything is set up to send the right information, at the right time, to the specific Project Types indicated by your client when they submit a Contact Form. You can also keep your automations unassigned and manually apply them to different projects in your pipeline.
To manually apply a automation to a project at a time when you see fit, you’ll click into the project and scroll to the bottom of the right-hand menu until you see the Automation button. This option is usually best for folks who would like their automation to begin based on a trigger that’s not available through HoneyBook currently.
For example, if you want your automation to start when a client schedules through your scheduling link, you’ll want to consider manually applying an automation. OR, you can have your first task set to “Approve Before Sending”, with a different/related trigger, and automatically apply the automation so that you simply approve the first step upon your meeting being scheduled.
How you use automations isn’t a one-size-fits-all solution, but that’s what makes it more powerful to cater to you and your clients!
Optimizing Your Processes With HoneyBook
After you’ve initially set up your automations, continue evaluating them until they’re at the point you want them to be. You might even find that by using HoneyBook Automations for different projects and clients you’ll discover areas of your process that you didn’t even know you could improve upon. Over time, your entire process will become more streamlined.
For more support with your HoneyBook account, be sure to visit our additional webinar recordings. We pair expert business tips with the tools you need to succeed inside HoneyBook.
This post was updated in August 2021 when the HoneyBook Workflow tool was renamed to Automations. The HoneyBook Automations tool maintains the same functionality with the ability to automate communications, tasks and more. For more information about the Automations update, check our August 2021 Release Notes.